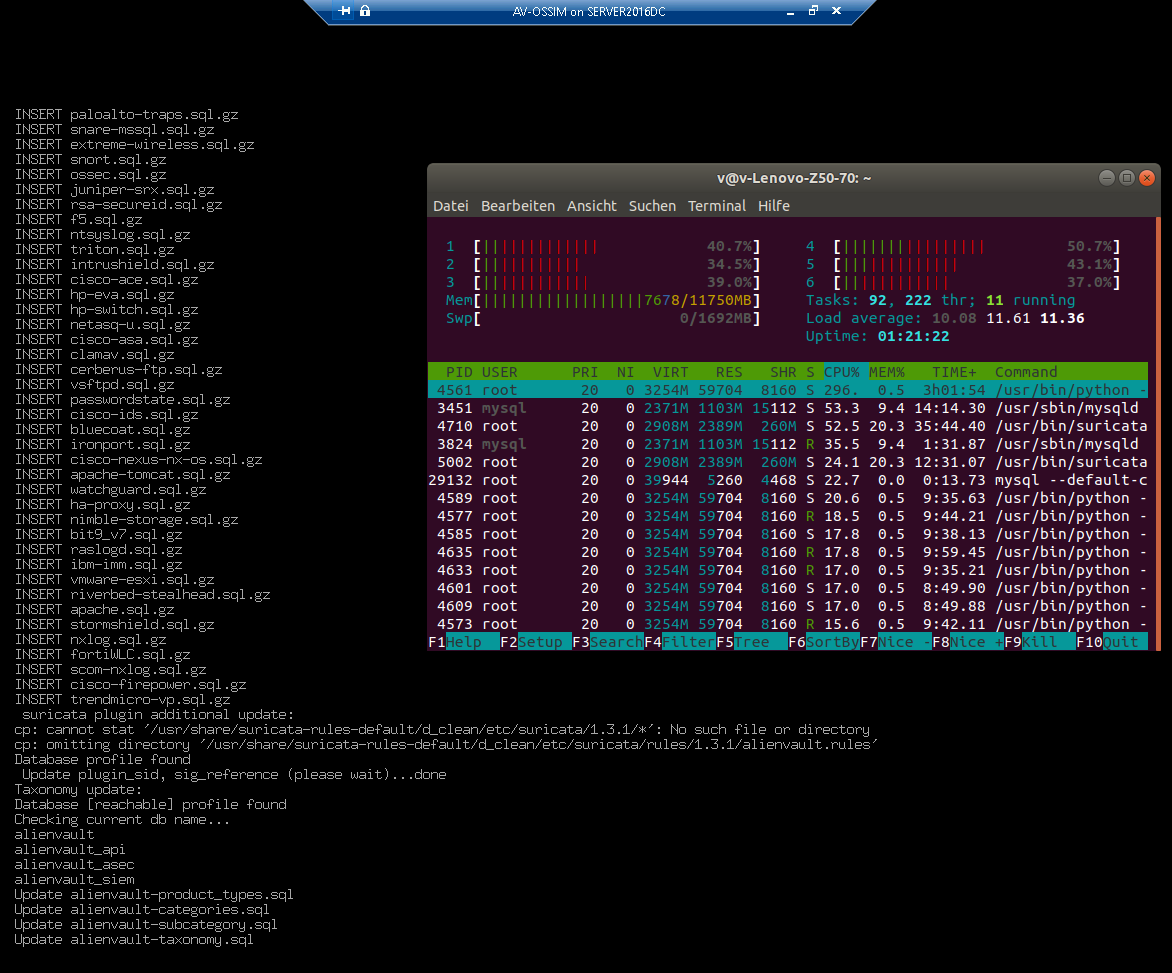In order to successfully monitor client and server computers over SCOM, an agent (historically called SCOM Agent, now MMA - Microsoft Monitoring Agent) should be deployed over the network, onto devices to be monitored by the same method. By the way, probably the biggest change between the old SCOM Agent and the MMA is the capability of the latter to be deployed and to work standalone (it can work event without a SCOM Management Server, and after configuration via PowerShell, it publishes a MS Visual Studio IntelliTrace file which can be opened by MS Visual Studio 2013).
This agent can be deployed in three different ways:
- manually to each device to be monitored (it is available as a separate download here)
- by using a setup file which can be found on the Operations Manager installation media (just run the SCOM setup and select Local Agent installation)
- by using the Administration pane within SCOM (Operations Console)
In the rest of this article I'll describe the latter method, as I find this method to be the most elegant way of deployment.
Notice: if you encounter any errors while installing the Agent (like the RPC error), I'd recommend disabling the firewall first.
These are the steps for adding Windows clients and servers:
- start your SCOM Operations Console, go to the Administration pane (on the left), then choose the option marked in yellow below
- when the Wizard starts, choose the first option ("Windows computers")
- on the next page, choose "Automatic Discovery" (it should work in most cases - however, if the discovery fails, repeat the second step and choose the "Advanced" option)
- choose the Administrator account (I usually use a domain administrator account), click on "Discover" and let it run for a while (until you get the next window)
- if the discovery has succeeded, choose the clients and servers to be monitored and pick "Agent" as the management mode, click on "Next" (otherwise follow the additional steps named below)
- choose the local agent installation folder and account (default values should be just fine), then click on "Finish"
- the agent installation should run for a while now (the duration depends on the network and the local computer performance); click "Close" if it is finished successfully
- in the end you should end up with something like this under the Monitoring pane in your SCOM Operations Console (disregard the yellow exclamation marks pictured below as they aren't caused by the installation described here):
If the automatic discovery feature doesn't work (or if it doesn't find all the devices expected - during one of my installations, it failed to find anything except the primary domain controller), you could try the advanced option:
- repeat the first two steps named above, but then choose the "Advanced discovery" option
- on the next page check the "Scan Active Directory" radio button, click on the "Configure" option to the right and when it opens, just click the "OK" button (in order to find everything you don't have to enter any additional criteria), then click on "Next"
- select the account to begin the scan with (I usually do it by using the domain admin. account), then click "Discover" and let it run
- upon (successful) discovery, proceed with the Agent installation by following steps from the step 5 mentioned above