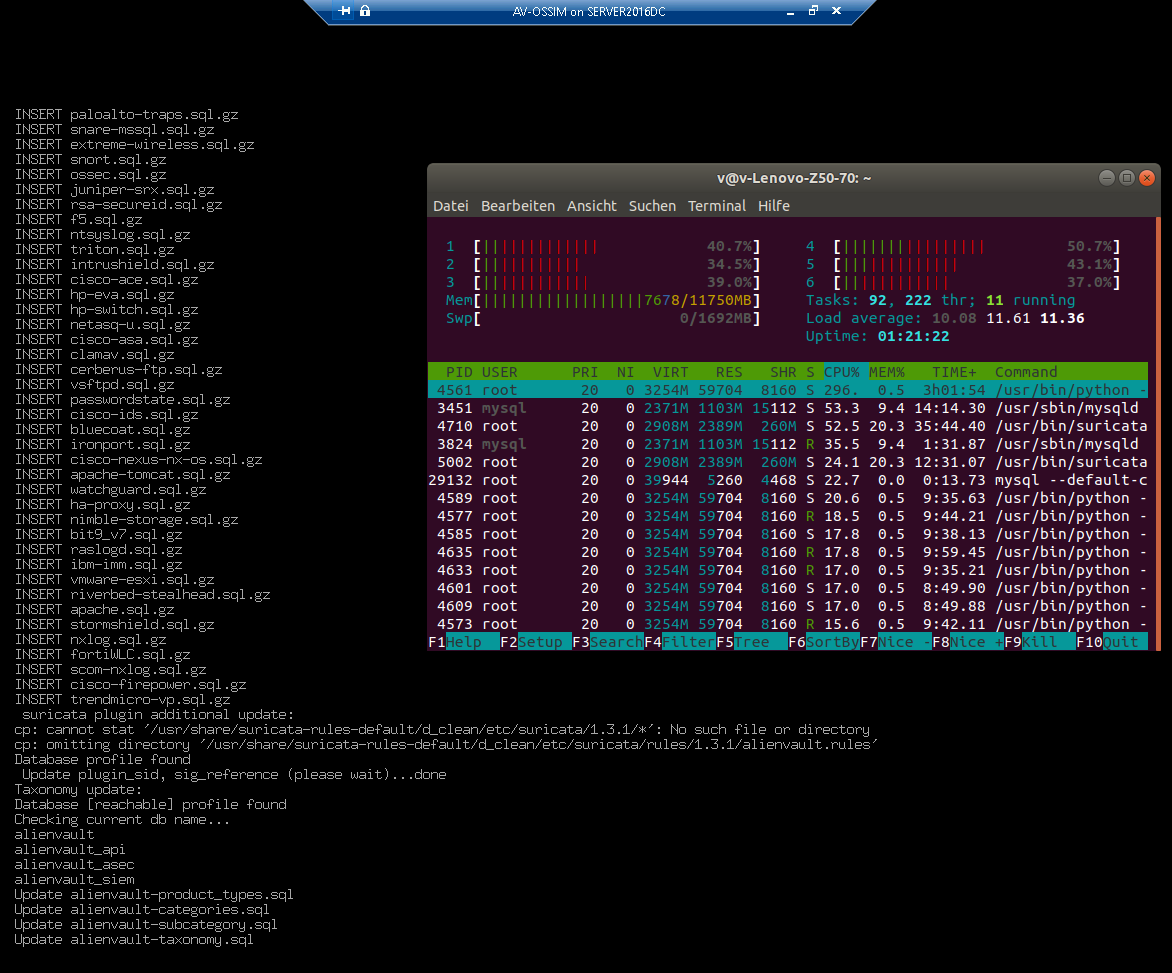In this article I'll cover the basics of SCOM (Microsoft System Center Operations Manager) installation and configuration (version 2012).
In (very) short, SCOM is a powerful solution providing network diagnostics, domain client and server monitoring and alerting (with up to 15 000 agents), reporting, audit collection etc. It can be further enhanced by adding various management packs. I'd say that it's a must-have item for any larger network environment.
Regarding the deployment methods, the SCOM can be deployed as:
- single-server deployment (only one central, management server)
- distributed deployment (with two or more management servers, i.e. with distributed services and features, thus allowing scalability)
This article will be about single-server deployment, using a preconfigured (Generation 1 in Hyper-V!) VHD virtual machine disk downloadable here.
Notice: if you need this virtual machine to run under VMware (for example ESXi) environment you'll probably have to convert to it to a different (.VMDK) format.
There are several ways of doing this, but I can recommend using a tool called WinImage - just install (or run) it, then go to the "Disk" menu and use the conversion option (it will take a bit to convert it).
Upon completion, just upload the .vmdk image to your VMware datastore and use it as a system disk for the SCOM server deployment (to be created).
One more thing: you will need at least 4 GB of RAM to run the SCOM server and it should also be noticed that installing the web console on a computer that already has Microsoft SharePoint installed is not supported.
Let's explain the installation procedure now:
- create the VHD file from .bins by using the .exe enclosed in the download
- set the virtual machine up (by using a virtual environment / hypervisor you prefer), use the VHD as a primary (system / boot) disk and power it on (make sure that your domain controller is available because you'll have to join the SCOM server to the domain)
- enter your domain and network configuration data (I suggest using a domain admin. as the "Action Account") in a window that should show up in short (example picture below), then click "OK"
- let it run until the procedure ends (it will restart a couple of times; and if it doesn't join the SCOM to the domain, don't panic - you can add it later by using the usual domain joining procedure; just close the window pictured below)
- when you get to the login prompt, I'd suggest to log in as a domain administrator (you'd probably anyway get stuck at not knowing the preset local administrator password because it's not mentioned anywhere in the documentation and those I've managed to find on the web didn't work; therefore you might want to log in as a domain admin. and then change the local admin. password)
- to avoid potential problems, check the server date & time (and adjust it if necessary)
- to make sure that everything is installed correctly (this VHD should set up SCOM automatically, but that doesn't necessarily work!) go to C:\Runonce\SQL folder and deploy a SQL instance for purposes of SCOM - just make sure that the instance has one of the supported collations!
- go to C:\Runonce\SCOM folder and start setup.exe
- start the installation by clicking on "Install"
- choose the features you want to install (I usually install all of them); then name your management group (if you're installing the first Management server)
- when prompted, enter the name of the SQL instance created in step 7
- choose the configuration for your SCOM accounts (for testing purposes, there should be no security concerns if a domain admin. account is used)
- just follow the procedure to the end (a restart after it is finished is advised) - your SCOM Management Server should be ready to go now (more on adding clients, i.e. managed devices later)
Just an additional notice regarding some errors that I've encountered with the Web console feature:
the IIS must be installed before installing .NET Framework 4. If that is not the case, ASP.NET 4.0 must be registered with IIS. To do this open a Command prompt window (use the Run As Administrator option) and then run the following command:
%WINDIR%\Microsoft.NET\Framework64\v4.0.30319\aspnet_regiis.exe -r